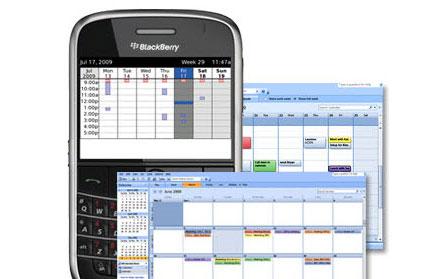
Outlook Sync
Microsoft Outlook is a commonly used email communication product; though it does not have a built-in option for synchronizing contacts with other email products, for instance, Gmail. However, this doesn’t mean that the contacts or any other information cannot be synchronized. Of course, there are other ways of performing the required Outlook sync, for instance, it can be performed manually, or by the utilization of the Outlook plug-in program that is designed by Google, or from other third party software companies.
The usage of more than one email service normally leads the contact lists to becoming out of sync with Outlook. What this means, is that contacts appearing on the contact list of one client do not appear on the other. Basically, some email services allow automatic synchronization of contacts and include it as a basic function email service. This duly saves the user from having to enter the contact information of missing contacts in a manual way and into the specific email service. Unfortunately, with some email services, automatic synchronization with Microsoft Outlook is impossible, for instance when using Gmail and Microsoft Outlook, as there is no built-in synching solution.
Manual Outlook Sync
Microsoft Outlook Sync with the other email services, for instance Gmail, the most popular manual sync method is the use of ‘comma separated values’ (CSV) files. To manually use the Outlook sync contacts, the user should create a CSV file in either the Outlook or Gmail email service and then import the generated file into the other. After importation, a newer CSV file has to be once again created and imported into the first email client. So how do you create a CSV file in Microsoft Outlook?
To generate a new comma separated values (CSV) file, go to the ‘file’ menu, and then select the ‘import and export’, option. Select ‘export to file’ and then move to ‘comma separated values’ (a new window) to select the file type. Choose to export the ‘contacts’ folder, then select the name of the CSV file to be created. Such email clients as Gmail use a similar procedure, but for the part of the import and export functions, as it is linked to the ‘contacts’ tab itself. Under Gmail, select ‘export’, then choose ‘everyone,’ (that is ‘all contacts’) and set the file type to ‘Outlook CSV format,’ then hit the ‘export’ button.
If you want to import the contacts, simply utilize the import and export utility whilst in Outlook, or use the import link whilst in Google. This will begin the import process. How? Select, ‘import from another program or file’ option whilst in Outlook, and select the ‘comma separated values’ (CSV) window so as to reach the CSV selection panel. If in Gmail, select ‘import,’ then choose the CSV file to be imported when you are prompted to do so.
Google apps: Outlook Sync
The Google-developed Outlook plug-in by the name Google Apps Sync, enable users to synchronize their Outlook contacts with such email clients as Gmail, as well as keep appointments and other Outlook functions up-to-date with all Google’s apps. Nevertheless, this synchronization process is only available for those users using the premier or the education edition of Google apps.
